Jdk 6 Windows 7 32 Bit
Posted By admin On 17.09.19Hi Erzz, - Have you downloaded the correct version (32-bit) of the program? It is likely that the downloaded file is corrupted. I’d suggest you to re-download the file and try installing the same. Possible causes of this error message are: a. File is corrupt, bad, or missing.
For the life of me I can't seem to find a working version of the Java SE JDK for a 32 bit Windows machine. Where did oracle put it? Thanks, Nathan. Download java jdk 6 for windows 7 - Java Development Kit (JDK) (32 bit) 8u66: Everything you need to compile and run Java apps, and much more programs. JDK 7 This version of the JDK is no longer current Please visit our Java SE Downloads Page to get the latest Java SE downloads. You will be redirected to the Java SE.

File is not designed for your version of Windows. If the file or program you're trying to run is corrupt or missing, Windows will be unable to execute the file properly and generates this error message. If you’re using 32-bit version of Windows 7 and trying to install a program designed for 64-bit version, you may encounter this error message. Make sure that you’re downloading the appropriate version of the program. See Additionally, prior to installing the application, I’d suggest you to run on your computer and check if that fixes the issue.
Gokul - Microsoft Support If this post was helpful, please click the 'Vote as Helpful' (green triangle) button. If it helps in resolving your issue, click 'Propose As Answer' or 'Mark as Answer' button. By proposing/marking a post as Answered, or Helpful you help others find the answer faster.
Java SE 6 Release Notes Microsoft Windows Installation (32-bit) JDK Documentation System Requirements See supported for information about supported platforms, operating systems, desktop managers, and browsers. The minimum physical RAM is required to run graphically based applications. More RAM is recommended for applets running within a browser using the Java Plugin.
Running with less memory may cause disk swapping which has a severe effect on performance. Very large programs may require more RAM for adequate performance.
This installation requires Windows Installer 2.0 to be on your machine. For more details, see the section. For the amount of disk space required, see.
The file jdk-6u1-windows-i586-i.exe is the JDK installer. If you downloaded it instead of running it directly from the web site, double-click on the installer's icon. Then follow the instructions the installer provides. The installer may ask you to reboot your computer. When done with the installation, you can delete the download file to recover disk space.
The JDK has the option of installing public JRE and JavaDB. For more information on JRE installation see the page. JDK Silent Installation You can perform a silent JDK installation by using the command-line arguments. The following arguments install JDK silently and provide an option of installing public JRE and JavaDB. JDK installs public jre and javadb in the silent mode.
Use the command jdk.exe /s. JDK does not install public jre, but installs javadb in the silent mode. Use the command jdk.exe /s ADDLOCAL='ToolsFeature,DemosFeature,SourceFeature,JavaDBFeature'. JDK does not install javadb, but installs public jre in the silent mode. Use the command jdk.exe /s ADDLOCAL='ToolsFeature,DemosFeature,SourceFeature,PublicjreFeature'. JDK does not install either javadb or public jre in the silent mode. Use the command jdk.exe /s ADDLOCAL='ToolsFeature,DemosFeature,SourceFeature'.
Install public jre and javadb to the specified directories. Use the command jdk.exe /s /INSTALLDIRPUBJRE=c: test /INSTALLDIRJAVADB=c: testdb. If you want to run Netscape 7.x, Mozilla 1.x, or Firefox 1.x with Java Plugin, do this:. Exit the Netscape 7.x, Mozilla 1.x, or Firefox 1.x browser and all of its 'objects' (Messenger, Composer.);. If the Quick Launch feature is enabled, disable it;. Then restart Netscape 7.x, Mozilla 1.x, or Firefox 1.x.
Update the PATH variable (Optional) You can run the JDK without setting the PATH variable, or you can optionally set it as a convenience. Should I set the PATH variable? Set the PATH variable if you want to be able to conveniently run the JDK executables ( javac.exe, java.exe, javadoc.exe, etc.) from any directory without having to type the full path of the command.
If you don't set the PATH variable, you need to specify the full path to the executable every time you run it, such as: C: ' Program Files Java jdk1.6.0 bin javac' MyClass.java It's useful to set the PATH permanently so it will persist after rebooting. How do I set the PATH permanently?
To set the PATH permanently, add the full path of the jdk1.6.0 bin directory to the PATH variable. Typically this full path looks something like C: Program Files Java jdk1.6.0 bin. Set the PATH as follows on Microsoft Windows:. Click Start Control Panel System on Windows XP or Start Settings Control Panel System on Windows 2000.
Click Advanced Environment Variables. Add the location of bin folder of JDK installation for PATH in User Variables and System Variables. A typical value for PATH is: C: Program Files Java jdk1.6.0 bin. PATH environment variable is a series of directories separated by semi-colons (;) and is not case sensitive. Microsoft Windows looks for programs in the PATH directories in order, from left to right. You should only have one bin directory for a JDK in the path at a time. Those following the first instance are ignored.
If one is already present, update it to jdk1.6.0 bin. If you are not sure where to add the path, add it to the right end of the PATH in the User Variables. The new path takes effect in each new command window you open after setting the PATH variable. Start using the JDK!
Your computer system should now be ready to use the JDK. In this step, you'll run some simple commands to make sure it is working properly. If you are new to developing and running programs in the Java programming language, see The Java Tutorial online for some guidance. Note especially the tutorial trails under the heading Trails Covering the Basics. You can also from the JDK download page.
Uninstalling the JDK If you should ever want to uninstall the JDK, use the 'Add/Remove Programs' utility in the Microsoft Windows Control Panel. If you use the to launch an application directly rather than using the Java application launcher, be sure to use the correct paths to invoke the Java HotSpot Client Virtual Machine (VM) or Java HotSpot Server VM, as desired. The path within the JDK to the Java HotSpot Client VM is: jre/bin/client/jvm.dll (on x86) The path to the Java HotSpot Server VM is: jre/bin/server/jvm.dll (on x86) jre/bin/server/jvm.dll (on IA64) The corresponding locations in the Java SE Runtime Environment begin with jre1.6.0 instead of jre. The Exact VM and Classic VM are no longer part of the JDK, and existing code that uses the Invocation API to launch an application based on old paths to the Exact or Classic VMs will not work.
Troubleshooting the Installation Below are some tips for working around problems that are sometimes seen during or following an installation. For more troubleshooting information, see the Java FAQ.
If you see the error message 'config.nt. The system file is not suitable for running MS-DOS and Microsoft Windows Applications.
' when you try to launch the installer on Microsoft Windows 2000 then there is a problem with the%SystemRoot% System32 COMMAND.COM file To resolve the error see the article. If you see the error message 'corrupt cabinet file' then the file you have downloaded is corrupted. Check the file size against the expected file size listed in these instructions.
If they don't match, try downloading the bundle again. A cabinet file contains compressed application, data, resource and DLL files. If you see the error message 'System Error during Decompression' then you might not have enough space on the disk that contains your TEMP directory. If you see the error message ' This program cannot be run in DOS mode.' Then do the following:. Open the MS-DOS shell or Command Prompt window.
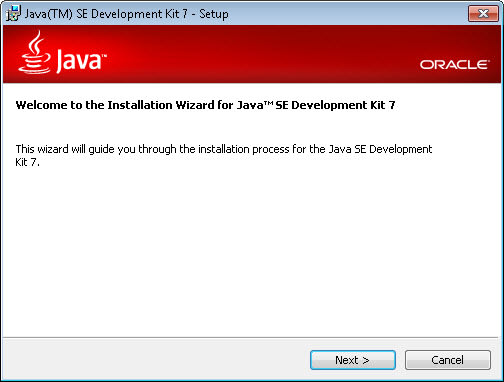
Right-click on the title bar. Select Properties. Choose the Program tab. Push the Advanced button. Make sure the item 'Prevent MS-DOS-based programs from detecting Windows' is unchecked.
Java 64 Bit Download Windows 10
Select OK. Select OK again.
Exit the MS-DOS shell. Restart your computer. Private vs. Public JRE - Installing the JDK installs a private Java SE Runtime Environment (JRE) and optionally a public copy. The private JRE is required to run the tools included with the JDK. It has no registry settings and is contained entirely in a jre directory (typically at C: Program Files jdk1.6.0 jre) whose location is known only to the JDK. On the other hand, the public JRE can be used by other Java applications, is contained outside the JDK (typically at C: Program Files Java jre1.6.0), is registered with the Windows registry (at HKEYLOCALMACHINE SOFTWARE JavaSoft), can be removed using Add/Remove Programs, might or might not be registered with browsers, and might or might not have java.exe copied to the Windows system directory (making it the default system Java platform or not).
Creating source files in Notepad - In Microsoft Windows, when you create a new file in Microsoft Notepad and then save it for the first time, Notepad normally adds the.txt extension to the filename. Therefore, a file you name Test.java is saved as Test.java.txt. It's important to note that you cannot see the.txt extension unless you turn on the viewing of file extensions (in Microsoft Windows Explorer, uncheck 'Hide file extensions for known file types' under Folder Options). To prevent the.txt extension, enclose the filename in quotation marks, such as 'Test.java', when typing it into the Save As dialog box. On the other hand, Microsoft WordPad does not add a file extension if you provide one - you must save the file as 'Text Document'. Choosing an installation path containing characters that are not part of the system code page - On Windows 2000, XP, and 2003, it is possible to name directories using characters that are not part of the system locale's code page. If such a directory is part of the installation path, then generic error 1722 occurs, and installation is not completed.

Error 1722 is an Install Shield error code. It indicates that the installation process has failed. The exact reason for this error is not known at this time. To prevent this problem, make sure that the user and system locales are identical, and that the installation path only contains characters that are part of the system locale's code page. User and system locales can be set in the Regional Options or Regional Settings control panel. The associated bug number is 4895647.