Repair Windows System Files Sfc
Posted By admin On 25.10.19If you’ve been experiencing system or application crashes in Windows, it’s possible system files have become corrupt or that other system damage has occurred.
Most of the Windows users might have faced getting corrupted files on their Windows PC/laptop. There can be the various reason, which occurs anytime.
Repair Windows Xp System Files
And this can interrupt a Windows system, gradually or with no time. Though plenty options are there to repair Windows System corrupt file, a Windows user can easily find Windows System Corrupt file fixing tools for his/her PC/laptop. But using Windows command, a user can also repair corrupted system files. With Windows Command prompt, there is an SFC command to fix it. The SFC is a short form of System File Checker, which finds every possible file, verify, scan and fix them. Today in this detailed guide we are going to learn how to use SFC Scannow to repair Windows system corrupt file. With the Scannow feature in SFC command prompt, a Windows user can also check invalid DLL files.
After finding any issue on Windows system, it will replace a protected file and fix it. But to do so, a Windows user should know how to use SFC Scannow to repair Windows System Corrupt File.
As this is the safest and free method that comes by default in Windows Operating System. If the same thing happened to you as well, to fix this corrupted Windows System file you might need to spend some money for third-party software.

So, check out how to use SFC/Scannow to repair Windows system corrupt file error by yourself. How to Use SFC Scannow to Repair Windows System Corrupt File? To fix Windows System Corrupted using Windows SFC Scannow is too easy.
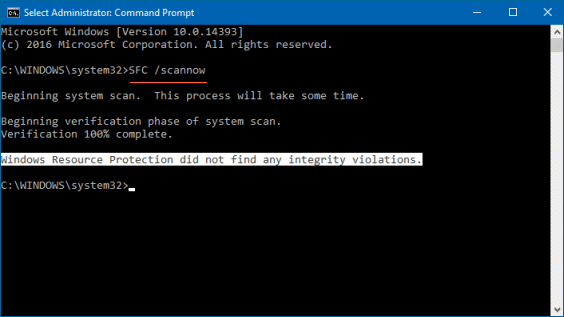
Just you need to follow some technical terms to get it done. But make sure you are much aware of the fact or follow the terms wisely without missing any step. Run Windows Command Prompt: At the very first, on Your Windows PC, you will need to open Windows Command Prompt.
Some plenty options are there to open Windows Command. You can search in the Windows main menu search bar and using combine keys. If you don’t know how to launch this Windows command then follow every possible and way for it. Using Windows Search: Click on the Windows icon or directly pressing the Windows button. If your PC running on Windows 7 then you will get the search option in below of the Windows Menu. And for the upper Windows OS just click on the search icon and you will get search option to search command. After finding the search bar on your Windows device, you will need to provide “ Command Prompt” keyword in the search bar.
The related result will be shown to you and now you can easily run Window Command Prompt. But to launch SFC Scannow command, you should run it as administrator privilege.
Run System File Checker/Scannow: Opening the Windows Command Prompt as an Administrator, it would appear a confirmation Windows if you are not using it as Administrator. Click on “ Yes” button for the further option.
By clicking on that it will open up the Windows Command Window. Now follow the below terms. Now in the Windows Command box, you will need to type in “ sfc /scannow” and then press enter. System scan will begin in no and you will need to wait for some time to complete the System File Checker/Scannow procedure. It will automatically fix all error system files that you will be notified when it is done. So, this is how you can use and run SFC and fix all system errors on Windows PC/laptop.
But if your Windows doesn’t have any protected file of an error file then it would be failed to fix them initially. However, in most case, Windows does have protected files and fix it in System File Check procedure. If your PC fail to fix some issue with the Scannow command there is another method to fix manually. Basically, unresolved files report will be included in CBS.log file. Or follow the directory as C:/Windows/logs/CBS/CBS.log Run System Health For the unfixed logs, the CBS.log would be helpful to restore system files. Soon after the System File Checking Scannnow process, when there is some unfixed file will be there you can run the below-mentioned method. You will be shown “ Windows Resource Protection found corrupt file but was unable to fix some of them.” To run System Health, make sure there are unresolved files after the SFC Scannow windows 10.
After you notified the resolved note type the same keyword as “ DISM /Online/Cleanup-Image /RestoreHealth” or you can directly copy the same from here. After pasting in the Windows SFC Scannow command, press enter. That’s it, now it will repair Windows system corrupt file, which might take time. Important Note: Depending on your PC performance execution time of SFCScannow can vary. So, make sure you PC/laptop is connected to a power supply. For many reasons, your system file can get corrupted, which you can fix by Windows integrated feature.
And that feature is known as System File Check, which also abbreviated as SFC command. With the SFC, you can run Scannow to fix OS file automatically. However, most of the Windows users don’t know about this feature and tend to use third-party apps. But it is always a wise task to obtain with own system restoration. So, hope you have come to know how to use SFC Scannow to repair Windows System File. And follow the steps as mention one by one and fix all system errors by yourself. Let me know commenting below in the comment box if you have any queries to fix System File with SFC Scannow and I will be happy to interact as soon as possible.
To run this utility in Windows, you will need to open the Command Prompt in administrator mode. Right-click on the Start menu or press Windows+X on your keyboard, and choose “Command Prompt (Admin)” from the Administrative Tools menu. You can also just use. When you have the Command Prompt open in administrator mode, you can run the utility by using the following syntax: SFC /SCANNOW /VERIFYONLY /SCANFILE= /VERIFYFILE= /OFFWINDIR= /OFFBOOTDIR= The most useful option is just to scan the whole system immediately, which will scan and attempt to repair any files that are changed or corrupted. You can do that with this command: sfc /scannow Alternatively, you can use the command sfc /verifyonly to scan for problems, but not perform any repairs.
You can also just scan or verify a particular file using the /scanfile= or /verifyfile= options along with the full path of the target file, like this: sfc /scanfile=c: windows system32 kernel32.dll As we mentioned, this utility does exist for previous versions of Windows, but you may encounter slightly different options. You can always use the command sfc /?
To get all supported options for your version of Windows. And just in case you’re wondering why Windows Resource Protection uses the command SFC, it’s because the utility used to be named System File Checker.