Cara Membuat Grafik Di Excel Pdf
Posted By admin On 14.10.19Kerja Excel dengan cara Tools, Option, pilih tab View, dan hilangkan tanda centang pada Gridlines. MEMBUAT GRAFIK FUNGSI DI EXCEL 20 Fungsi Tangen. Cara membuat grafik menggunakan microsoft excel. Agar lebih jelas bagaimana cara membuat grafik pada microsoft excel 2007 silahkan ikut panduan lengkap di. Cara membuat grafik. Jika Kita download file dalam bentuk ms.excel atau ms.word di internet sering kita temukan lembar kerja yang seharusny. Download Nitro PDF 9.
Menu untuk membuat grafik di Excel ada di tab Insert group Chart. Misal ada data seperti gambar dibawah Maka cara untuk membuat grafik dengan data diatas adalah sebagai berikut: Buat range untuk data yang akan dibuat grafiknya Untuk Kasus diatas maka buat range A2:D8 Pilih grafik yang akan digunakan Klik tab Insert, kemudian pilih type grafik yang akan digunakan, misal yang dipilih adalah grafik column 2D. Hasilnya seperti gambar dibawah. Mengubah Tipe Grafik Grafik yang telah dihasilkan bisa diubah tipenya. Caranya cukup mudah, klik pada grafik yang akan diubah tipenya, akan muncul tab Design, cari group Type yang ada dibagian paling kiri. Klik pada menu “Change Chart Type”, maka akan muncul dialog box seperti gambar dibawah Akan muncul banyak pilihan tipe grafik yang bisa digunakan, misal dipilih tipe line, maka hasilnya seperti gambar dibawah. Menambah Data Data yang digunakan untuk menghasilkan sebuah grafik bisa berubah sewaktu-waktu, misal dari data diatas bisa bertambah dengan masuknya data penjualan bulan berikutnya.
Bagaimana cara supaya grafik berubah dengan penambahan data baru? Ada berbagai cara yang bisa dipilih, tetapi ada cara yang paling mudah, yaitu: Klik pada grafik, maka akan muncul kotak yang mengelilingi data. Pada gambar diatas kotak mengelilingi data bulan januari sampai juni. Untuk mengubah tampilan grafik tinggal menarik kotak sampai bulan desember. Arahkan kursur ke pojok kanan bawah sampai bentuk kursor berubah menjadi anak panah dua sisi. Klik and drag kotak sampai data bulan desember, kemudian lepas. Maka grafik akan langsung berubah menyesuaikan dengan penambahan data.


Merubah Informasi Digaris Horisontal Informasi digaris horisontal bisa diubah, apakah berdasarkan informasi yang ada dikolom ataupun baris. Pada contoh sebelumnya informasi digaris horisontal berisikan data bulan, artinya data tersebut adalah informasi berdasarkan data dibaris. Untuk mengubah informasi yang ada digaris horisontal berdasarkan data dikolom, klik grafik. Akan muncul tab Design, pada bagian Group Data klik menu “Switch Row/Column” Hasilnya seperti gambar dibawah Informasi digaris horisontal berubah menjadi informasi berdasarkan data dikolom.
Untuk mengembalikannya lagi tinggal klik sekali lagi, maka data akan berubah lagi. Grafik Kombinasi Pada contoh sebelumnya grafik ditampilkan dengan satu tipe grafik, jika berbentuk balok maka semua berbentuk balok, jika berbentuk garis maka semua berbentuk garis. Berikut adalah cara untuk menampilkan grafik dengan tipe kombinasi.
Misal data penjualan kaos 1 dan kaos 2 berbentuk line, sedangkan data penjualan kaos 3 berbentuk balok. Dari contoh sebelumnya semua data penjualan kaos ditampilkan dengan grafik tipe garis.
Klik pada garis “Hijau” yang mewakili grafik penjualan kaos 3. Jika sudah terpilih maka garis “Hijau” tersebut akan dikelilingi oleh titik-titik, dan ditable data penjualan kolom D yang berisikan data penjualan kaos 3 akan dikelilingi oleh garis berbentuk kotak. Klik kanan pada garis “Hijau”, kemudian pilih “Change Series Chart Type” Akan muncul semua tipe grafik yang disediakan oleh Microsoft excel. Pilih tipe grafik bar (balok), kemudian OK. Horoscope software for.
Hasilnya seperti gambar dibawah. Data penjualan Kaos 3 ditampilkan dalam grafik berbentuk balok. Menambahkan Label Grafik bisa ditambahkan label baik berupa judul grafik, judul untuk garis horisontal maupun judul untuk garis vertical. Untuk menambahkan label klik pada grafik, maka akan muncul tab Layout, semua yang berhubungan dengan label ada di Group Labels.
Judul Grafik Untuk menambahkan judul grafik, klik pada grafik, akan muncul tab Layout. Klik Chart Title digroup Label, akan muncul beberapa pilihan seperti gambar dibawah. None, tidak ada judul grafik. Centered Overlay Title, judul grafik diletakkan diatas, rata tengah dan “mengambang” diatas grafik, ukuran grafik tidak akan menyesuaikan dengan adanya judul grafik. Above Chart, judul grafik diletakkan diatas grafik yang mengakibatkan ukuran grafik akan menyesuaikan dengan penambahan judul. Dari contoh sebelumnya misal untuk judul grafik dipilih “Above Chart”, ubah judul menjadi “Penjualan Kaos”, hasilnya seperti gambar dibawah. Ukuran grafik menjadi sedikit mengecil dengan penambahan judul grafik.
Judul Garis Horisontal Secara default garis horisontal hanya menampilkan data series, tidak menampilkan judul. Untuk menampilkan judul garis horisontal, klik grafik, akan muncul tab Layout. Klik Axis Title digroup Labels, pilih Primary Horizontal Axis Title. Hanya ada 2 pilihan.
None, tidak ada judul garis horizontal. Title Below Axis, judul garis horizontal akan diletakkan dibawah garis. Dari contoh sebelumnya, tampilkan judul garis horizontal dan ubah judul menjadi “Bulan”, hasilnya seperti gambar dibawah. Judul Garis Vertikal Sama seperti judul garis horizontal, judul garis vertical secara default tidak ditampilkan. Untuk menampilkan judul garis vertical, klik grafik, akan muncul tab Layout.
Klik Axis Title digroup Lables, pilih Primary Vertical Axis Title. Ada 4 pilihan. None, tidak ada judul garis vertical. Rotated Title, judul garis vertikal ditampilkan dengan posisi diputar, secara default akan diputar berlawanan dengan arah jarum jam sejauh 90”. Vertical Title, judul garis vertikal ditampilkan dengan posisi vertical, sejajar dengan garis vertical, huruf pertama berada diposisi paling atas.
Horizontal Title, judul garis vertical ditampilkan dengan posisi horizontal, sejajar dengan garis horizontal. Dari contoh sebelumnya, tampilkan judul garis vertical, pilih “Rotated Title” dan ubah judul menjadi “Quantity”, hasilnya seperti gambar dibawah. Legend Legend digunakan untuk menginformasikan warna yang mewakili sebuah grafik.
Secara default legend akan ditampilkan disebelah kanan grafik. Untuk mengubah posisi legend atau tidak menampilkan sama sekali, klik grafik, akan muncul tab Layout. Klik Legend digroup Labels, ada beberapa pilihan. None, legend tidak ditampilkan. Show Legend at Right, legend ditampilan dikanan grafik. Show Legend at Top, legend ditampilan diatas grafik.
Show Legend at Left, legend ditampilan dikiri grafik. Show Legend at Bottom, legend ditampilan dibawah grafik. Overlay Legend at Right, legend ditampilan dikanan grafik secara mengambang.
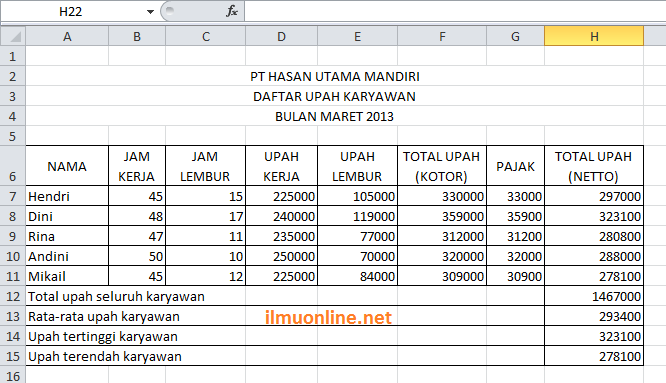
Overlay Legend at Left, legend ditampilan dikiri grafik secara mengambang Dari contoh sebelumnya, tampilkan legend dibawah grafik, hasilnya seperti gambar dibawah.
Cara Membuat Grafik Di Php
Pilih jenis grafik atau bagan yang ingin dibuat. Ada tiga jenis bagan utama yang bisa Anda buat melalui Excel, dan setiap jenis digunakan untuk berbagai jenis data yang berbeda:. “ Bar” (grafik batang) – Grafik ini menampilkan satu atau beberapa set data menggunakan batang vertikal. Jenis grafik ini cocok untuk menampilkan perbedaan data dalam jangka waktu tertentu, atau membandingkan dua set data yang serupa. “ Line” (grafik garis) – Grafik ini menampilkan satu atau beberapa set data menggunakan garis horizontal. Jenis grafik ini cocok untuk menunjukkan perkembangan atau penurunan data dalam jangka waktu tertentu. “ Pie” (grafik lingkaran) – Grafik ini menampilkan sat set data sebagai pecahan-pecahannya (dari keseluruhan data).
Cara Membuat Grafik Di Excel 2016
Jenis grafik ini cocok untuk menunjukkan distribusi data secara visual.